JTrim Rubik's Cube(ルービック・キューブ)
ルービック・キューブの形に画像を入れてみましょう。


元の画像です。(全て400x300に統一してあります。)
Ⅰ.画像を500X500のサイズで用意します。
JTrimを立ち上げて、画像を読み込みます。画像によっては縮小します。

「イメージ」→「リサイズ」をクリックすると、リサイズのダイアログが表示されます。
サイズで指定するにチェックを入れ、横、縦に数字を入れます。
このとき、どちらも500以上の数字を指定します。(500X500にするため)
「OK」をクリックすると画像が縮小されます。
次に、500X500の大きさに切り取ります。
「イメージ」→「切り抜き」で座標指定切り取りのダイアログが表示されるので、座標1 x:0、 y:0
座標2 x:500、y:500 を指定します。
画像上に500x500の枠が表示されます。
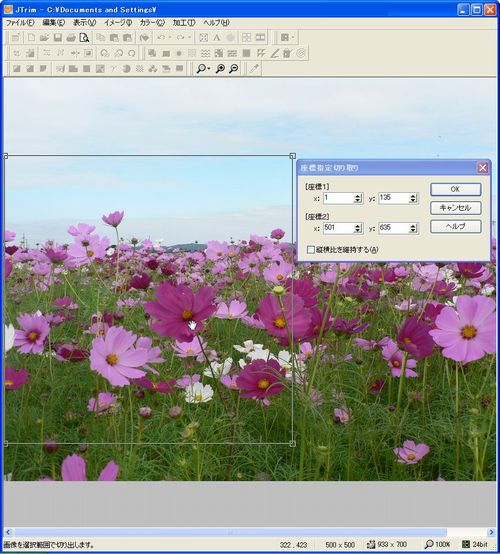
この枠の中にマウスポインタを持っていくと矢印が手の形になります。
マウスの左ボタンをクリックしたまま、移動させると、枠が移動します。
使いたい画像の場所に枠を移動させます。
位置が決まったら、「OK」をクリックすると、500x500のサイズで切り取られます。
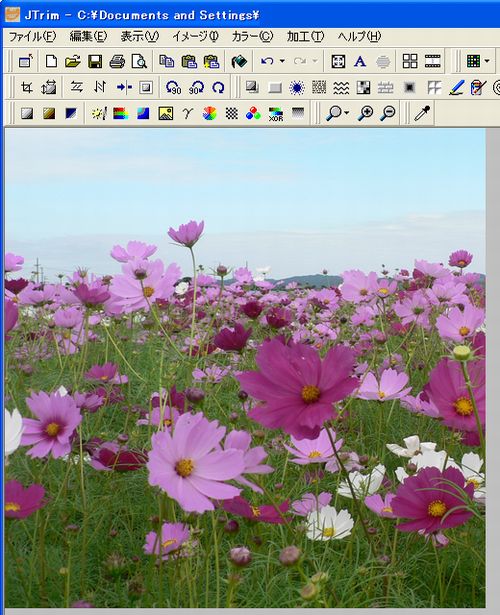
Ⅱ. ルービック・キューブの形に合成します。
1. 一回目の合成をします。
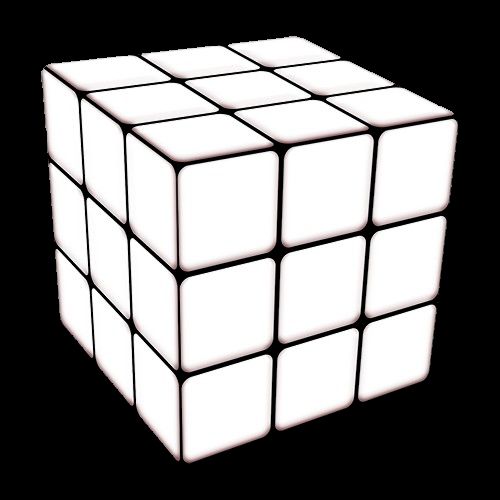
上の画像をコピーして、自分のPCに名前を付けて保存します。
画像の上で、「右クリック」→「名前を付けて画像を保存」で、
「画像の保存」ダイアログが表示されるので、
保存する場所、ファイル名を指定して、自分のPCに保存します。
JTrimを立ち上げ、今保存した画像を読み込みます。
「編集」→「コピー」します。
このとき、JTrimが2つ立ち上がっていると思います。
1つは今読み込んだ、ルービック・キューブの画像、
もう1つは、先ほど500x500サイズにした画像(ここではコスモス)
コスモスの画像のJTrimで、作業します。
「編集」→「合成」で「イメージの合成」ダイアログが表示されます。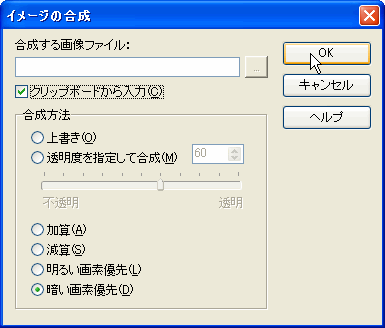
クリップボードから入力にチェック、暗い画素優先にチェックを入れます。
「OK」をクリックすると、次の画像のようになります。

次に、この黒いところを白く塗りつぶします。
「編集」→「塗りつぶし」で「塗りつぶし」のダイアログが表示されます。
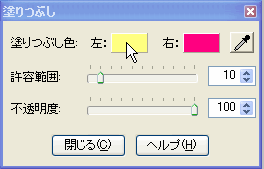
左の右マスをクリックすると、「色の設定」ダイアログが表示されるので、白を指定してください。

「OK」をクリックすると色が指定されます。
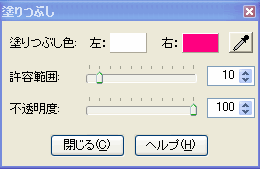
許容範囲を10ぐらいに設定して、塗りつぶします。
マウスポインタが画像の上では、塗りつぶしのマークになるので、適当な場所でクリックします。

クリックすると塗りつぶされるので、ダイアログを閉じます。
次の画像のようになります。

さあ、いよいよ大詰めですよ。
もう少しですから、がんばってくださいね。
2. 二回目の合成をします。
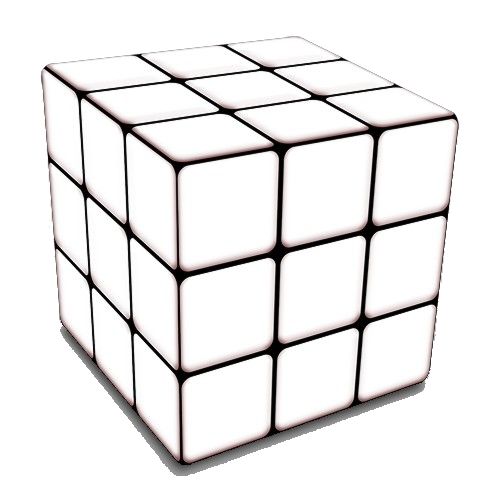
先ほど、黒い背景のキューブを保存したように、上の画像も保存しましょう。
画像の上で、「右クリック」→「名前を付けて画像を保存」で、
「画像の保存」ダイアログが表示されるので、
保存する場所、ファイル名を指定して、自分のPCに保存します。
黒背景のキューブを読み込んだJTrimの画面で、今保存した画像を読み込みます。
「編集」→「コピー」します。
花が入っているキューブの画像のほうのJTrimに戻ります。
「編集」→「合成」で「イメージの合成」ダイアログが表示されます。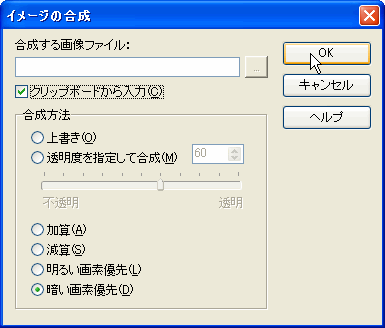
クリップボードから入力にチェック、暗い画素優先にチェックを入れます。
「OK」をクリックすると、次の画像のようになり、出来上がりです。

画像を変えて、同じようにやれば、又違ったものが出来ます。

やり直したい場合は、「編集」→「元に戻す」で、もとに戻るので、
何度でもやり直しできます。